0-1. Ubuntu 20.04 설치하기 (Window 10 듀얼부팅)
* 요 약 *
1. C 드라이브 파티션 나누기 (Ubuntu 설치 공간 확보하기 위함)
2. Ubuntu 설치 USB 만들기 (아무 파일도 들어있지 않은 USB 필요)
3. 설치 USB 이용하여 Ubuntu 설치하기
* 참 고 *
- turtlebot3 사용 시 Ubuntu 18.04 & ROS melodic 조합이 적절해보임
- 그러나 필자가 사용 중인 Lenovo사의 노트북의 경우 Ubuntu 18.04 설치 시 Wi-fi 사용이 불가한 상황 발생(LAN은 사용가능)
- Wi-fi 사용 불가능 시 불편한 상황이 많이 발생 예정할 거라 판단, Ubuntu 20.04 & ROS noetic 조합으로 설치하였음
(*Ubuntu와 ROS 설치 시 같이 설치하면 좋은 조합이 있으며, 그러한 조합으로 설치함)
1. C 드라이브 파티션 나누기 (Ubuntu 설치 공간 확보)
- https://coding-factory.tistory.com/492 참고 (4번까지만 진행)
2. Ubuntu 설치 USB 만들기
2-1. USB 포맷 설치 프로그램 다운받기
2-1-1. 다운로드 사이트 : https://rufus.ie/
Rufus - The Official Website (Download, New Releases)
rufus.ie
2-1-2. Rufus 다운로드 (2022.03.11. 기준 Rufus 3.18)

2-1-3. 설치된 파일 확인
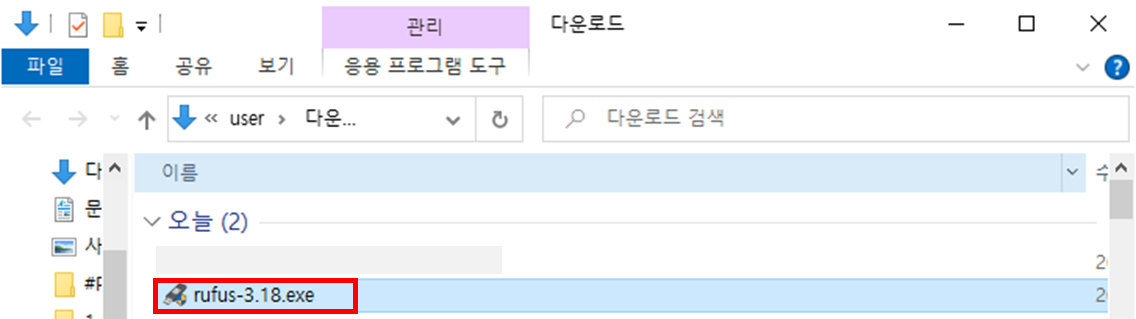
2-2. Ubuntu 20.04 ISO 이미지 다운받기
2-2-1. 다운로드 사이트 : https://ubuntu.com/
Enterprise Open Source and Linux | Ubuntu
Ubuntu is the modern, open source operating system on Linux for the enterprise server, desktop, cloud, and IoT.
ubuntu.com
2-2-2. Ubuntu 20.04 ISO 이미지 다운받기 (Download - Ubuntu Desktop 20.04 LTS)
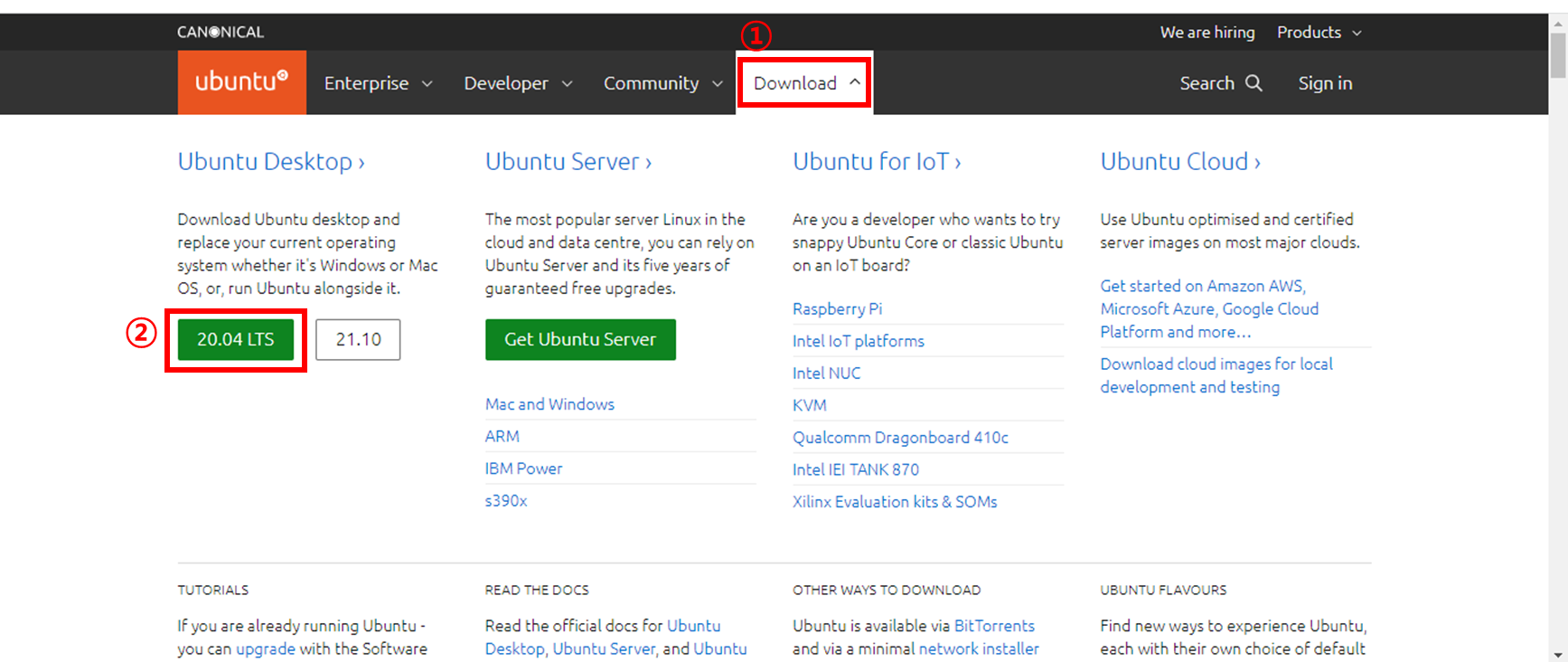
2-2-3. 설치된 이미지 확인
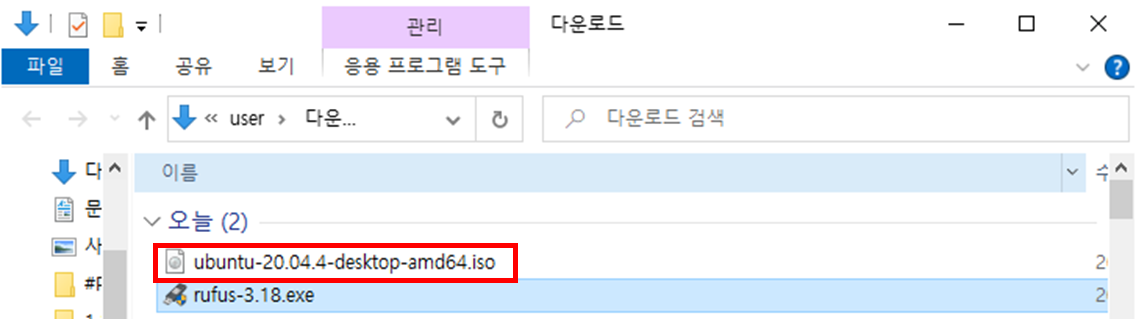
2-3. Ubuntu 설치 USB 만들기
2-3-1. 2-1에서 설치한 rufus-3.18.exe 설치파일 실행 (2-1-3에서 확인한 파일)
2-3-2. Ubuntu 20.04 설치
2-3-2-1. 장치 선택 - 준비했던 공USB 선택
2-3-2-2. 부트 유형 - '선택' 클릭 후 2-2에서 다운받았던 Ubuntu 20.04 ISO 이미지 선택
2-3-2-3. 포맷 시작
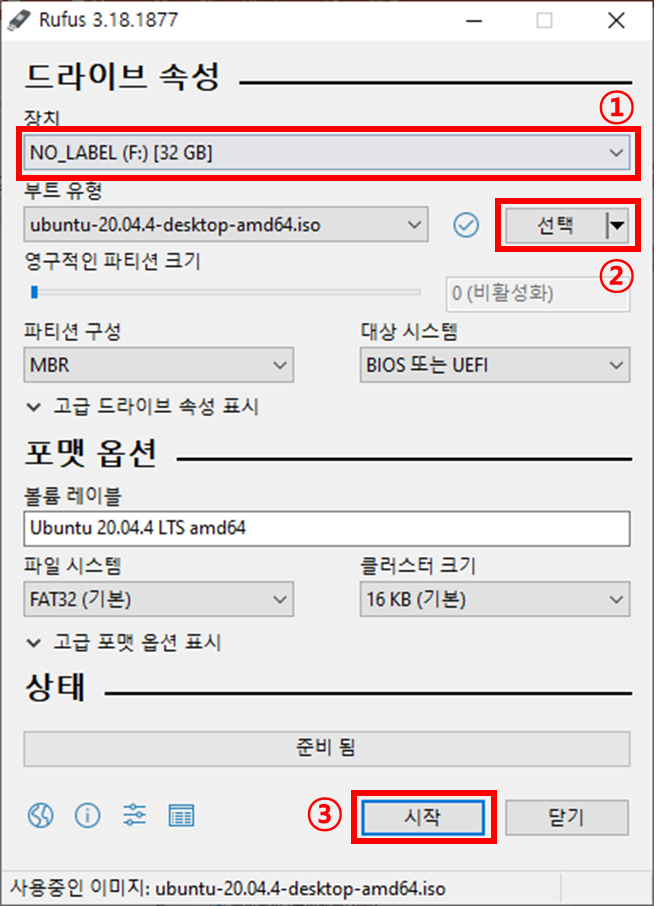
2-3-2-4. 설치 중 경고문 대응 (경고문은 아래 순서대로 뜨며, 아래와 같이 순서대로 진행하면 됨)
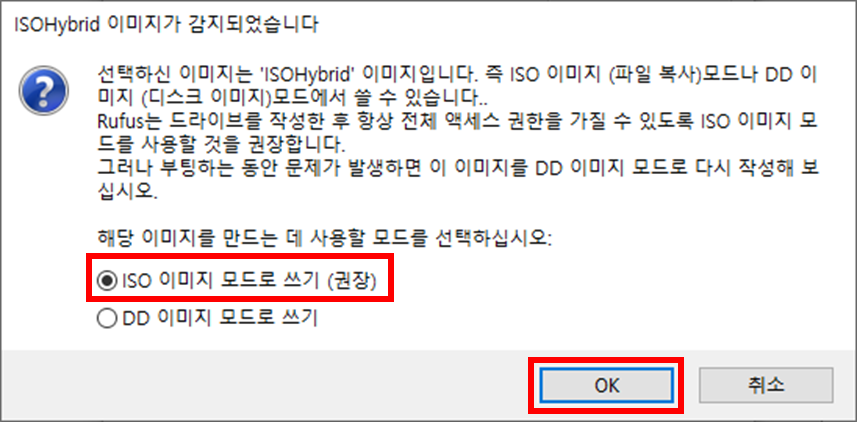
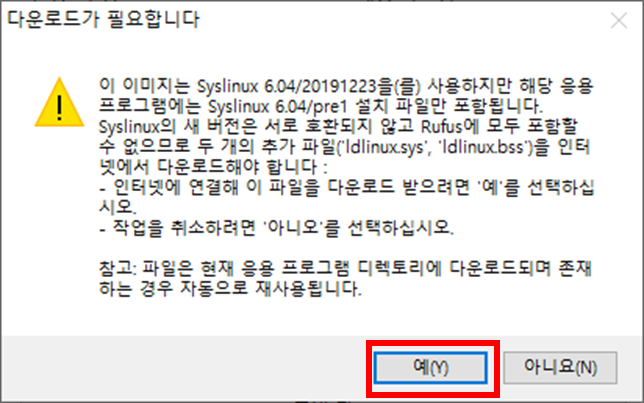
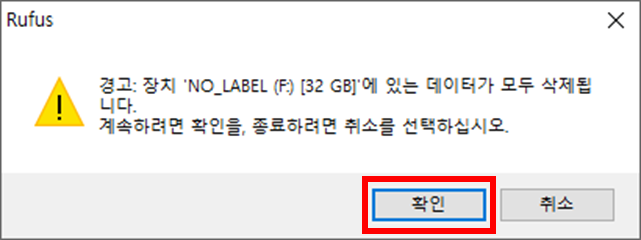
2-3-2-5. 설치 완료 후 '닫기' 클릭
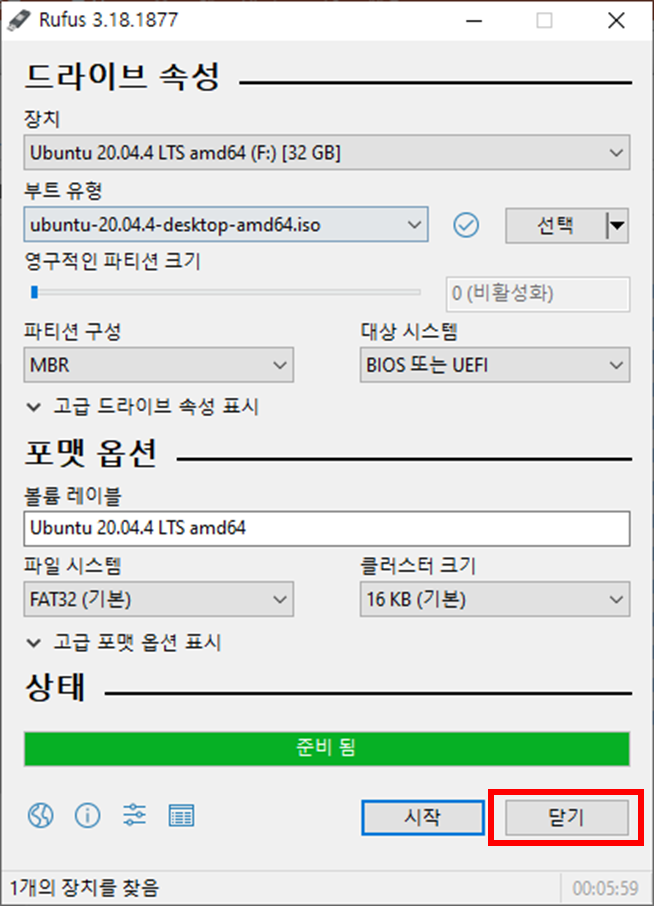
3. 설치 USB 이용하여 Ubuntu 설치하기 (Lenovo 노트북 기준)
3-1. 새로 설치하기
3-1-1. 컴퓨터 BIOS에서 부팅 순서 첫 번째를 USB로 설정하기
3-1-1-1. 컴퓨터 BIOS 접속 - 'More Settings' 선택
*BIOS 접속 방법
- Lenovo : 부팅 시 Fn+F2 동시에 연타
- 기타 노트북 : 추후 작성 예정
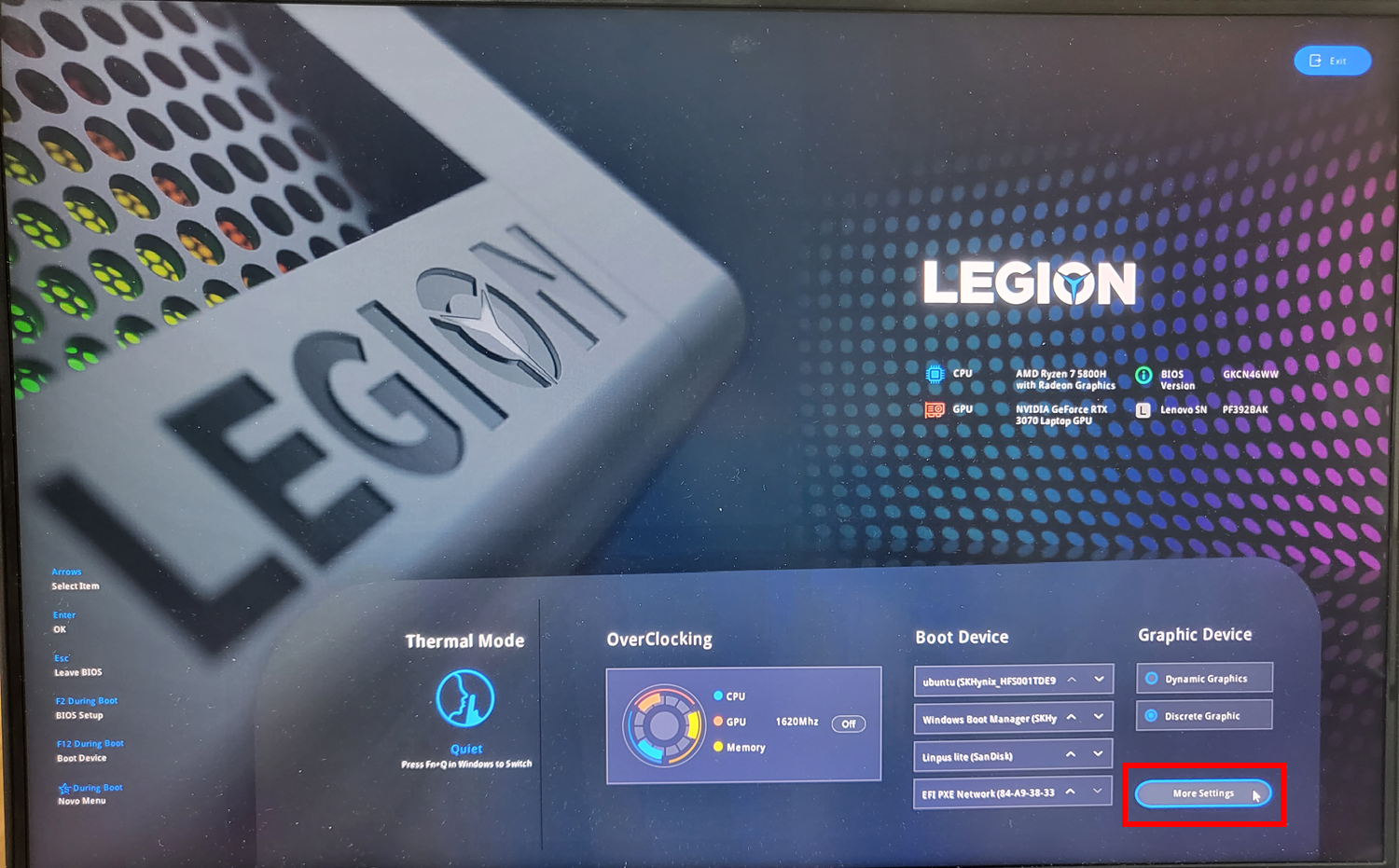
3-1-1-2. 부팅 순서 바꾸기
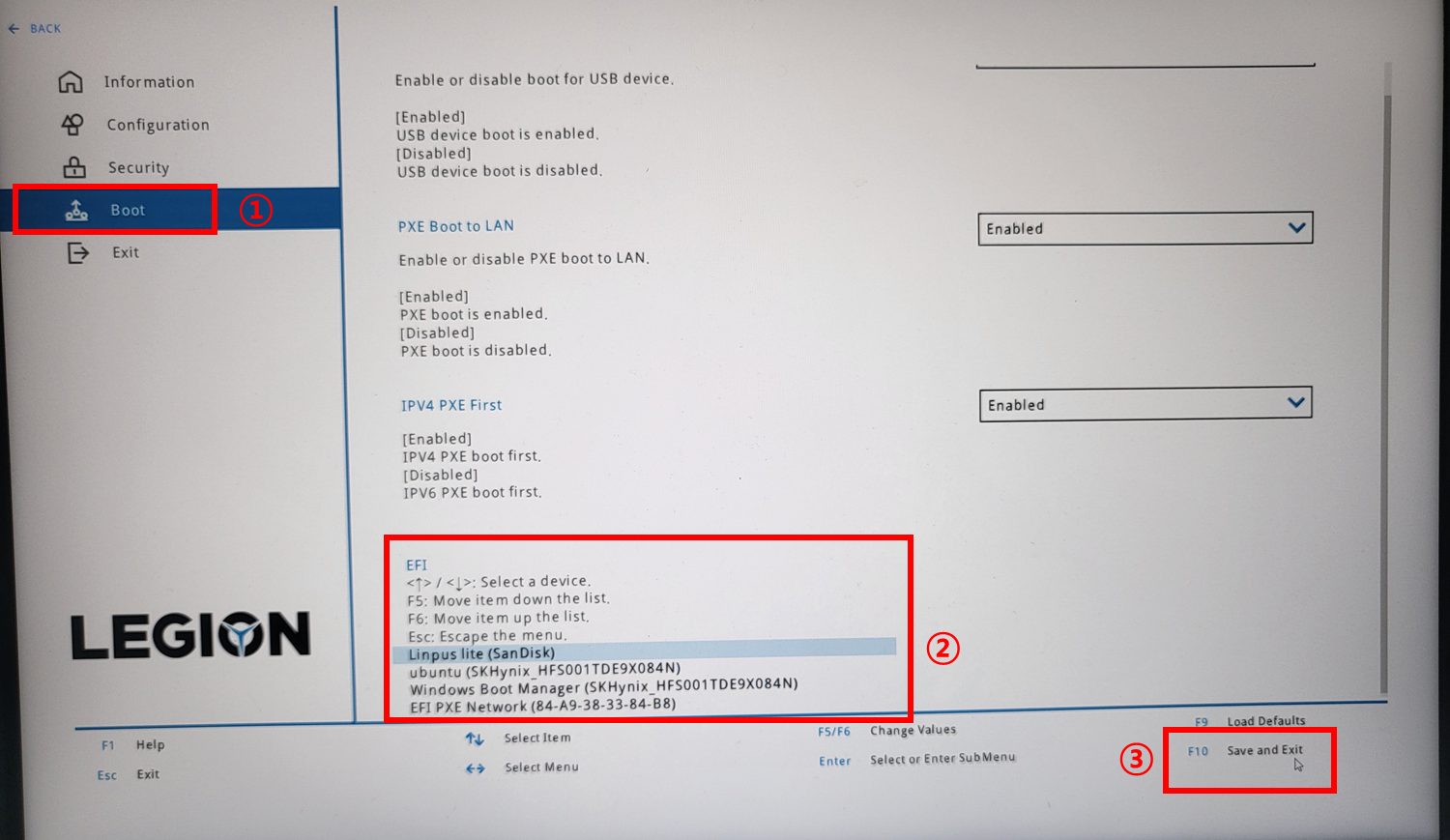
3-1-1-3. 저장 후 재부팅
3-1-2. 설치 USB 이용하여 Ubuntu 설치하기 (Wi-fi 연결 전이므로 LAN 연결 후 진행할 것!)
3-1-2-1. 재부팅 후 'Install ~~' 선택 (또는 'Ubuntu (safe graphics)' 선택)
3-1-2-2. 언어 선택 및 Ubuntu 설치
- English로 선택하는 편이 범용적으로 좋을 것이라 판단
- Try Ubuntu 는 체험하기 모드

3-1-2-3. 언어 선택 후 Continue
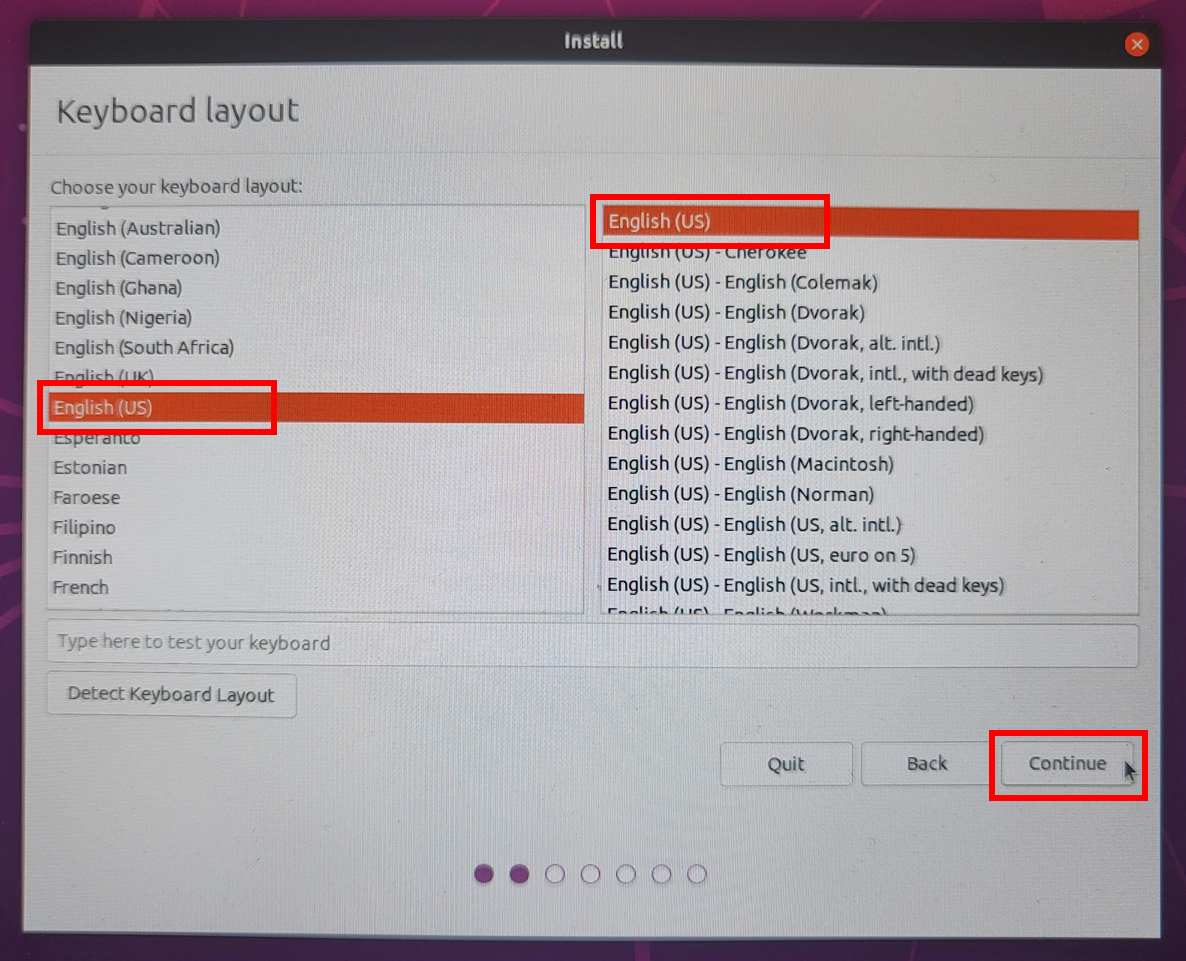
3-1-2-4. Normal installation & Other options 모두 선택 후 Continue
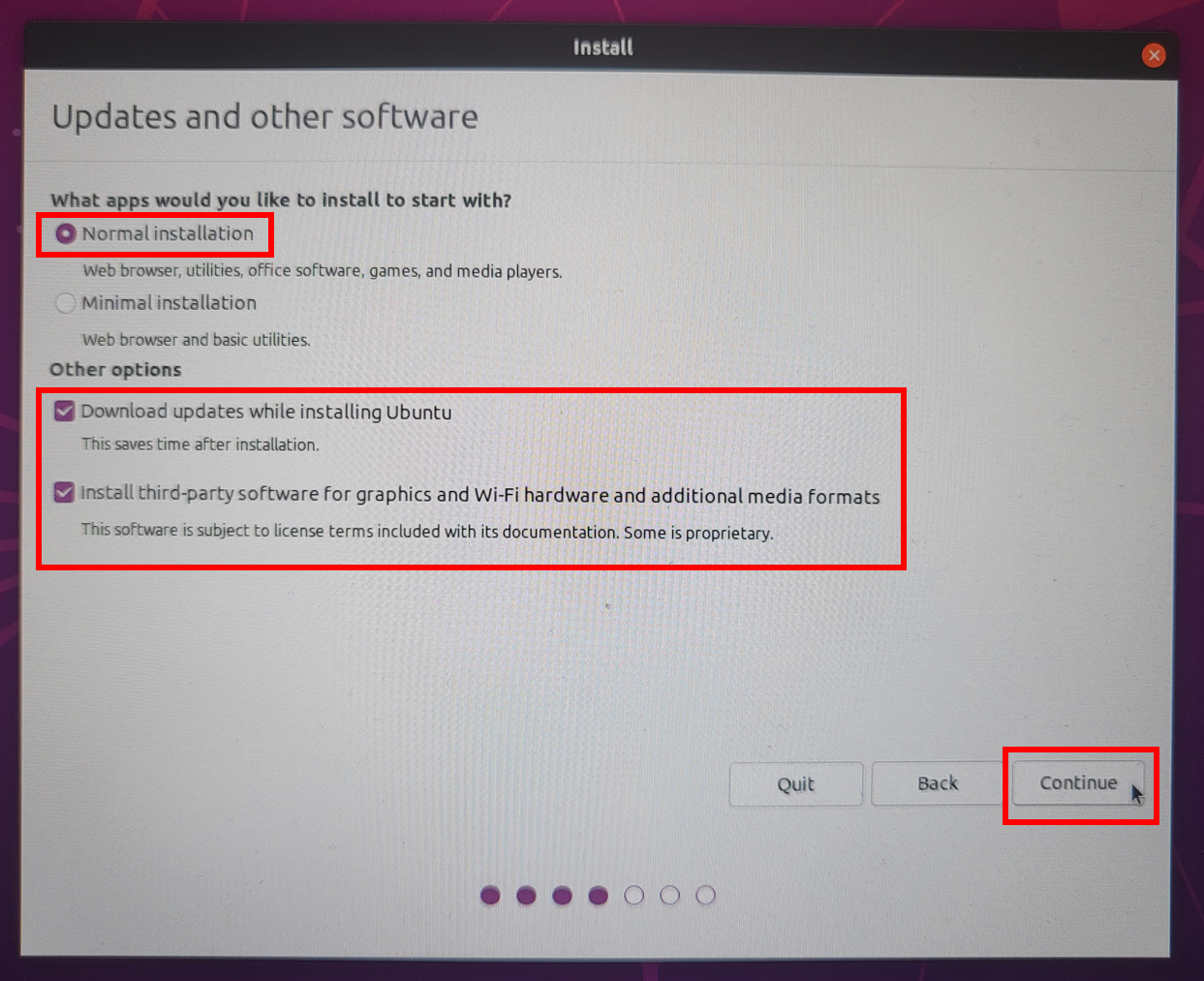
3-1-2-5. 'Something else' 선택 후 Continue
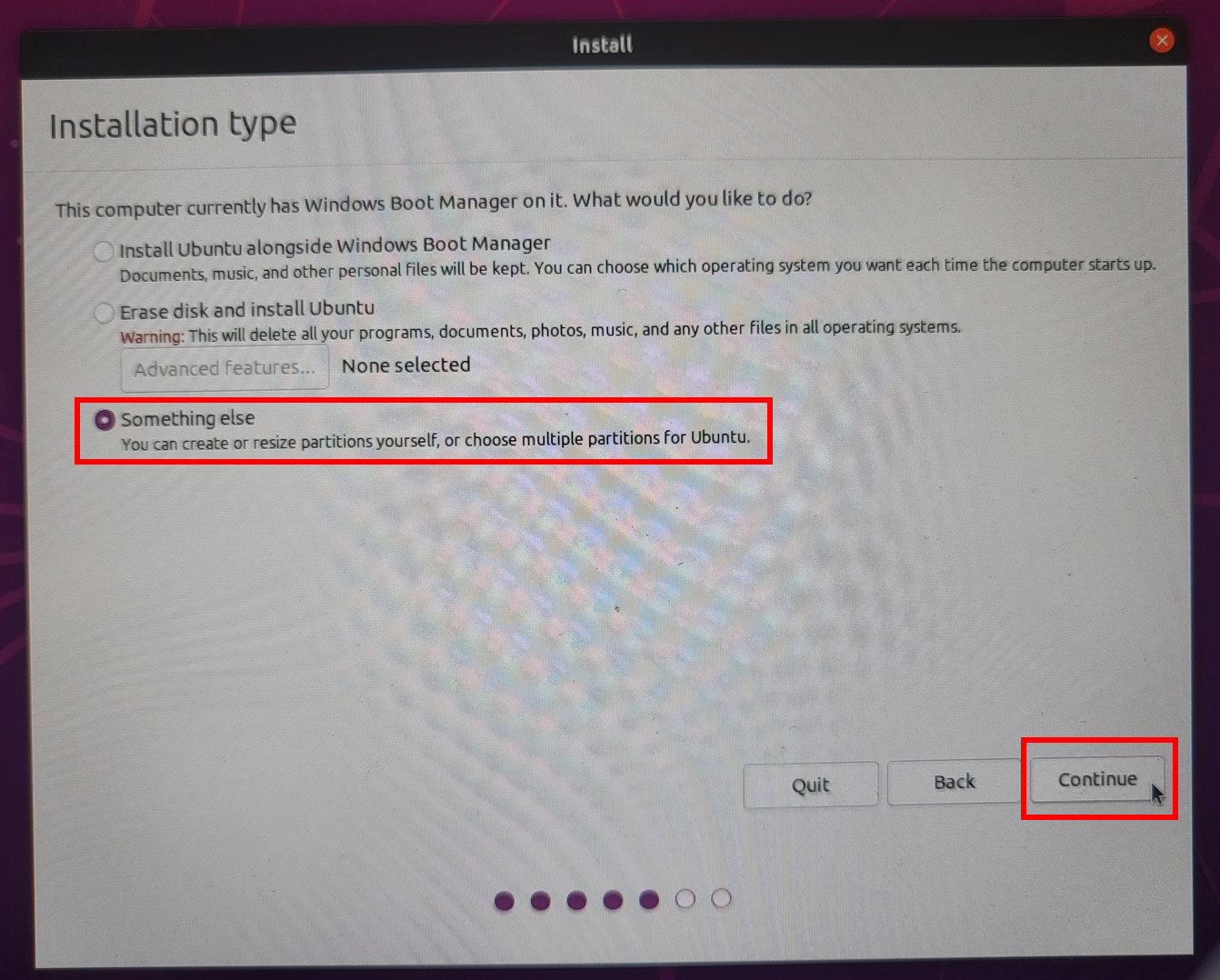
3-1-2-6. Ubuntu 설치할 공간 선택하기
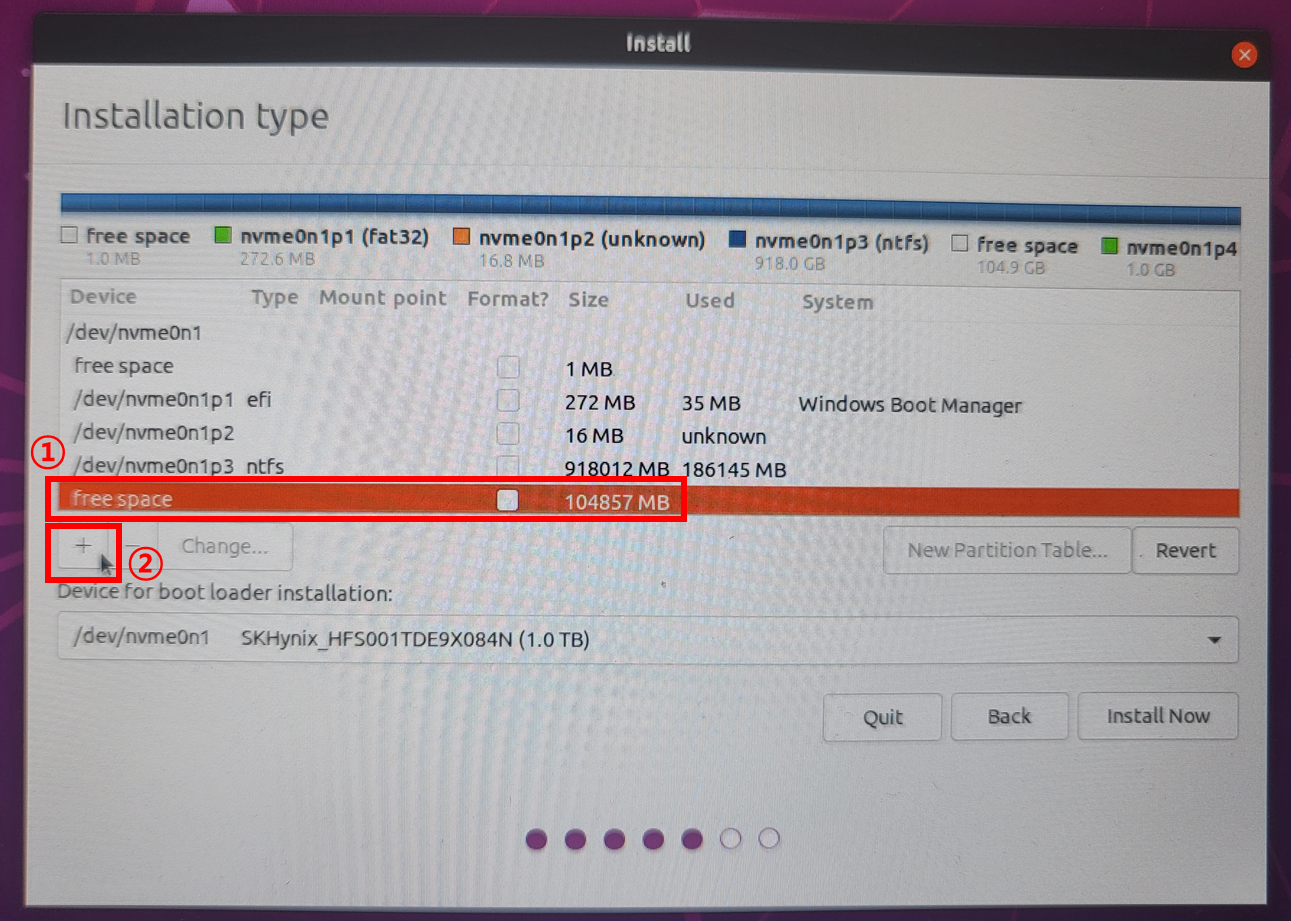
1) Ubuntu 설치할 공간(free space) 선택 (Ubunutu 설치를 위해 C드라이브에서 나눴던 파티션 용량과 가장 유사한 사이즈를 찾으면 수월하다.)
2) free space 선택 후 '+' 클릭
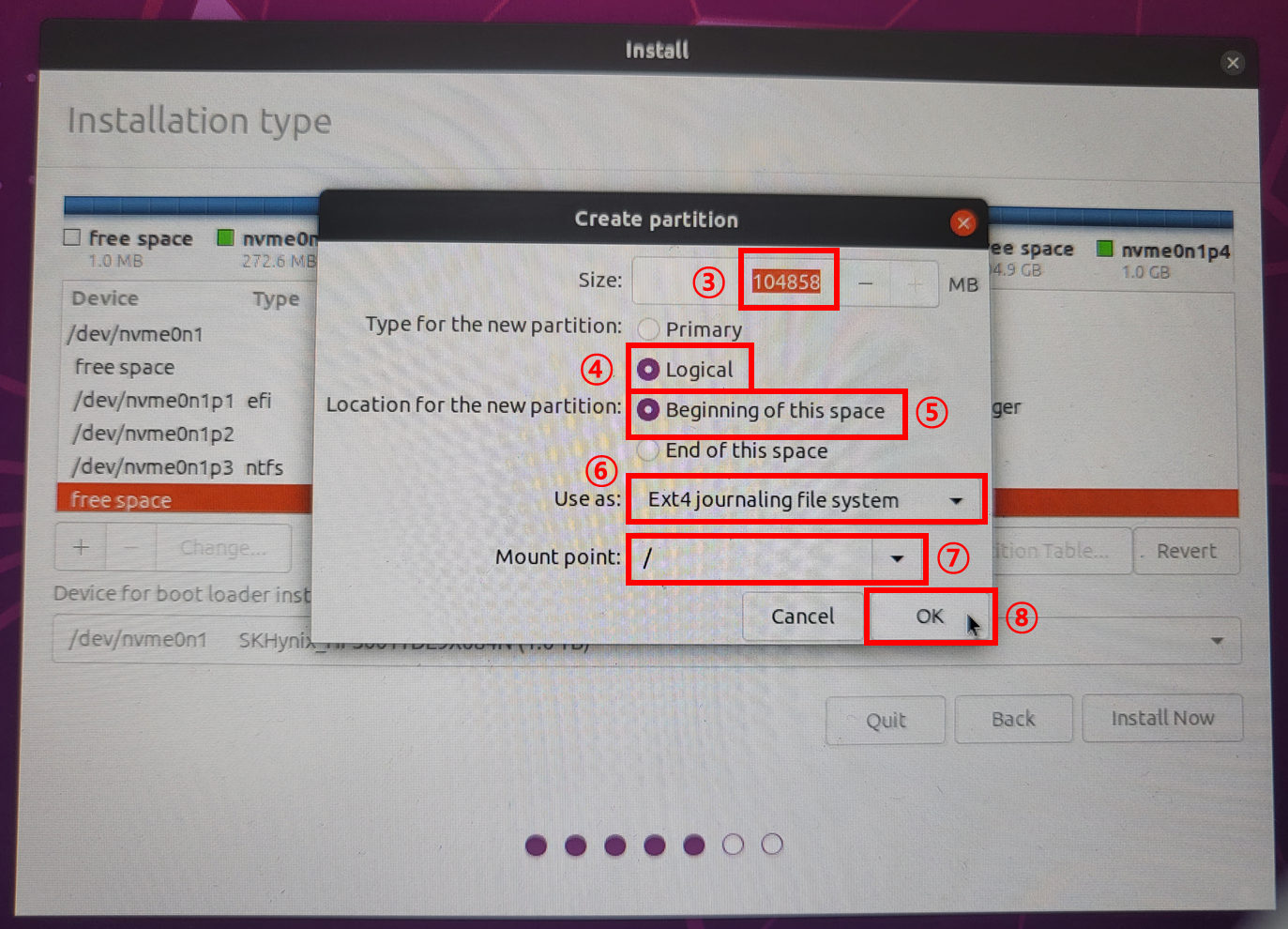
3) free space 용량과 유사하게 설정 (+버튼 클릭 시 자동으로 작성된다.)
4) Logical 선택
5) Beginning of this space 선택
6) Ex4 journaling file system 선택
7) / 선택
8) OK
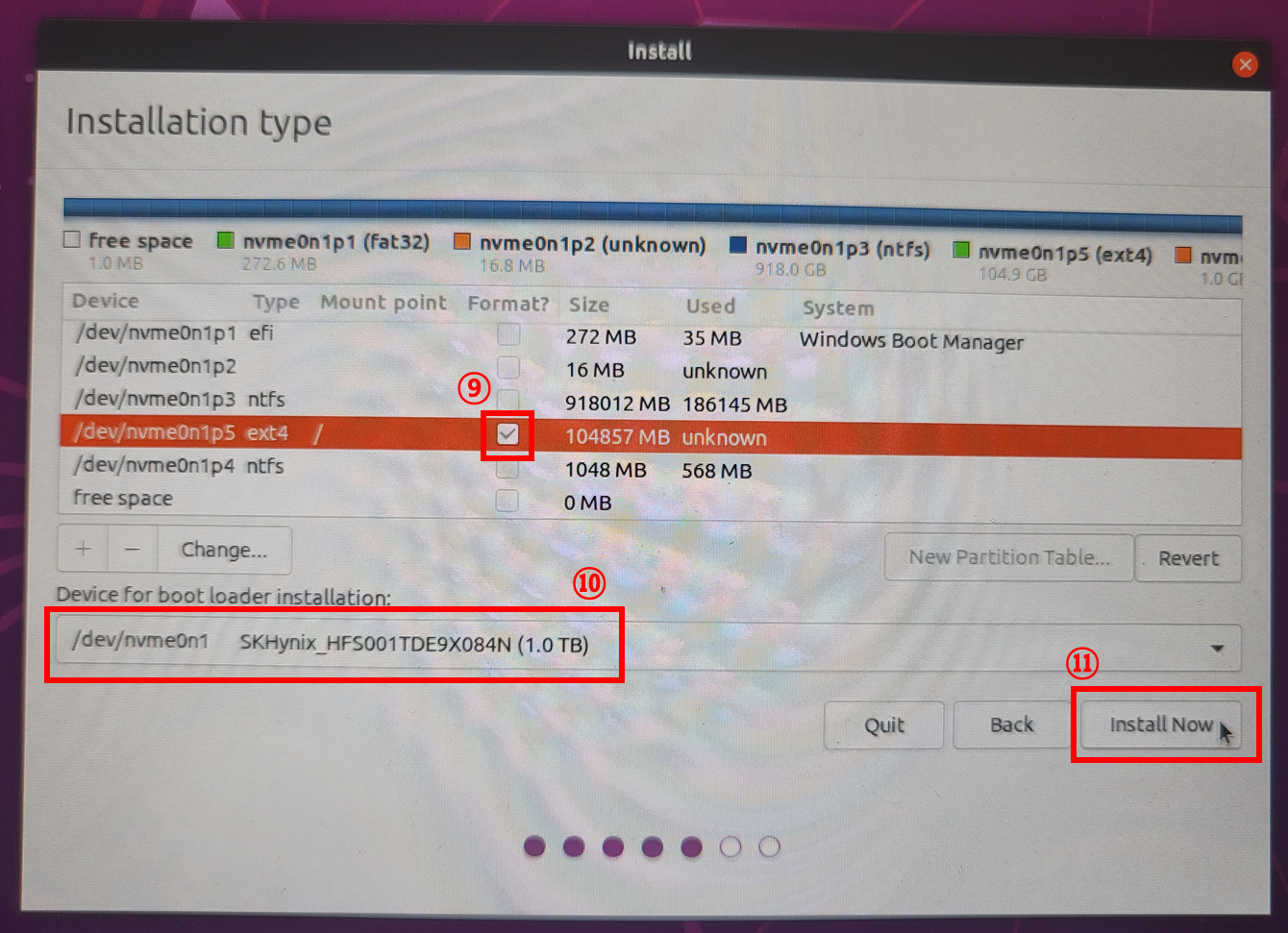
9) Format? 부분에 체크표시 되었는지 확인
10) Ubuntu 설치할 c드라이브 선택
11) Install Now
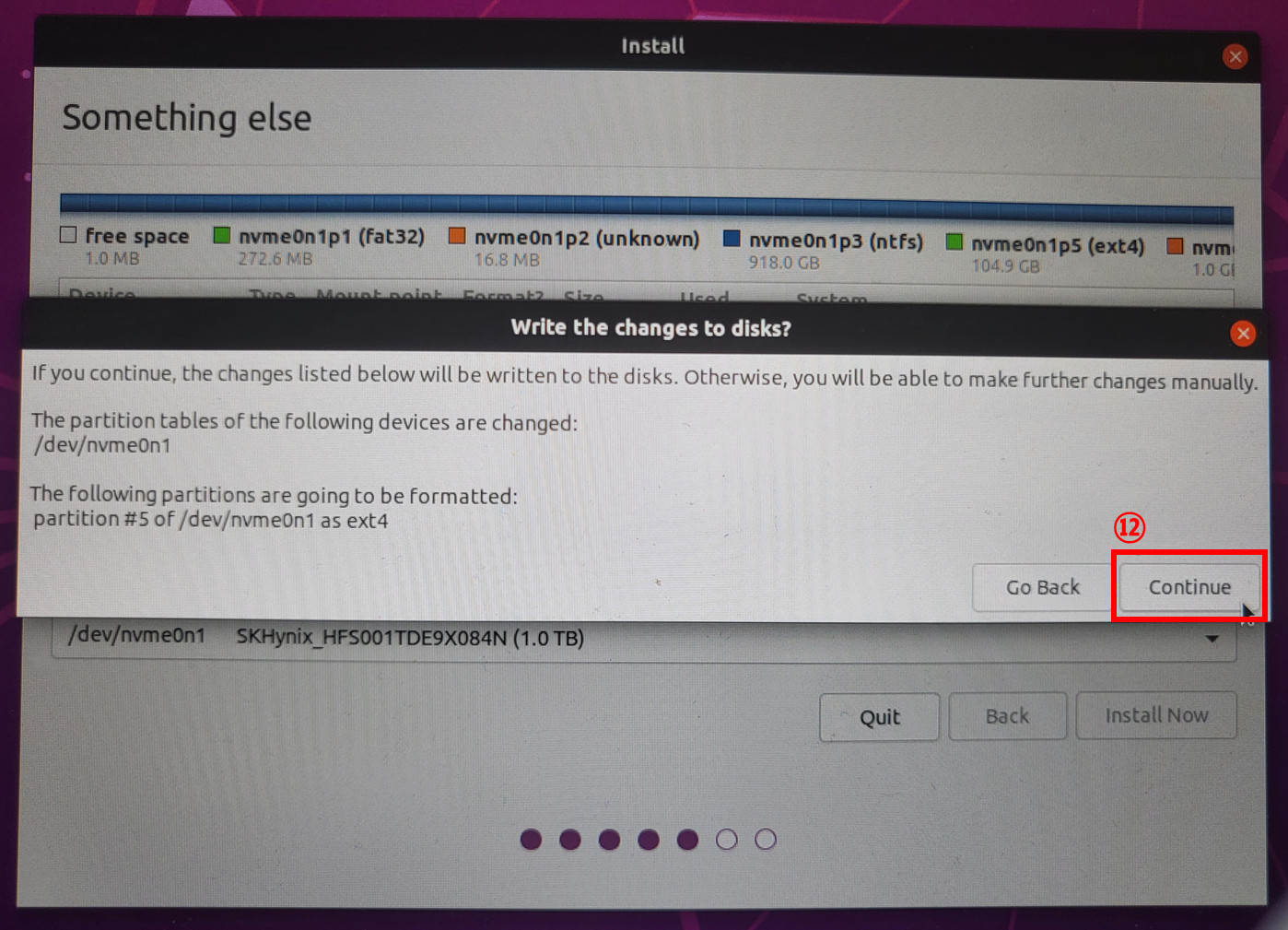
12) Continue
3-1-2-7. 국가 선택
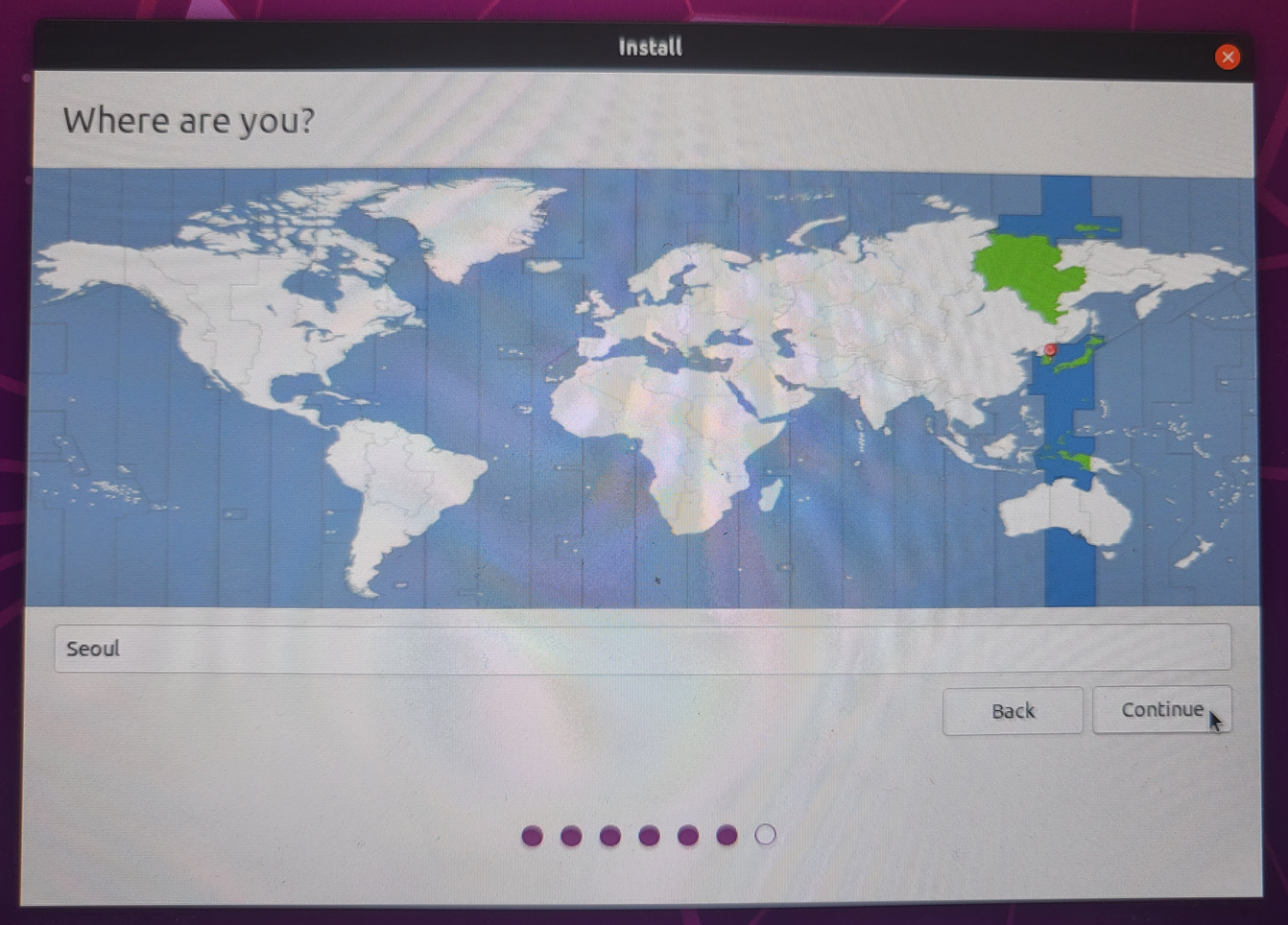
3-1-2-8. 계정 설정
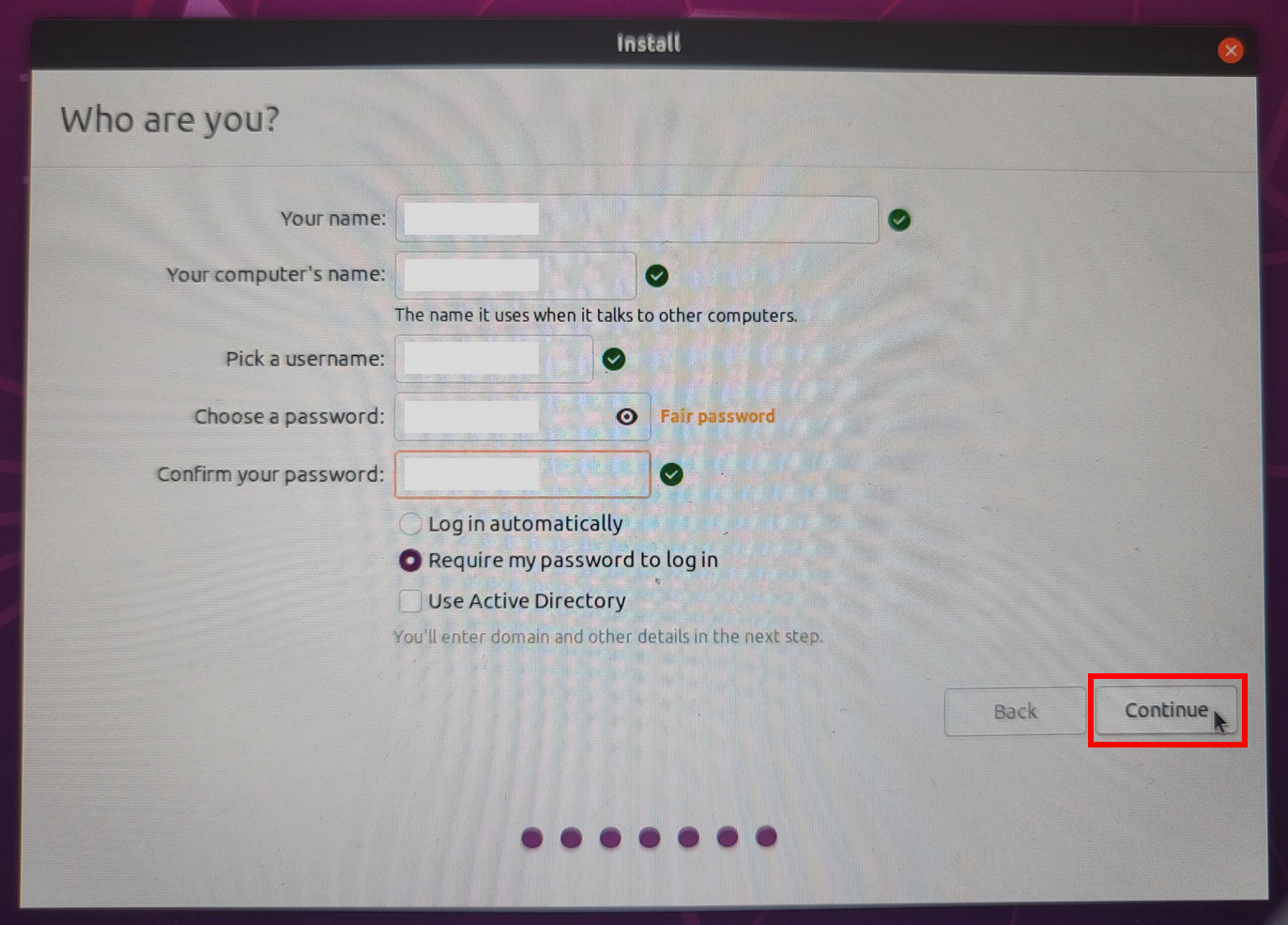
3-1-2-9. 설치 후 재부팅 (재부팅 시 USB 제거하기!)
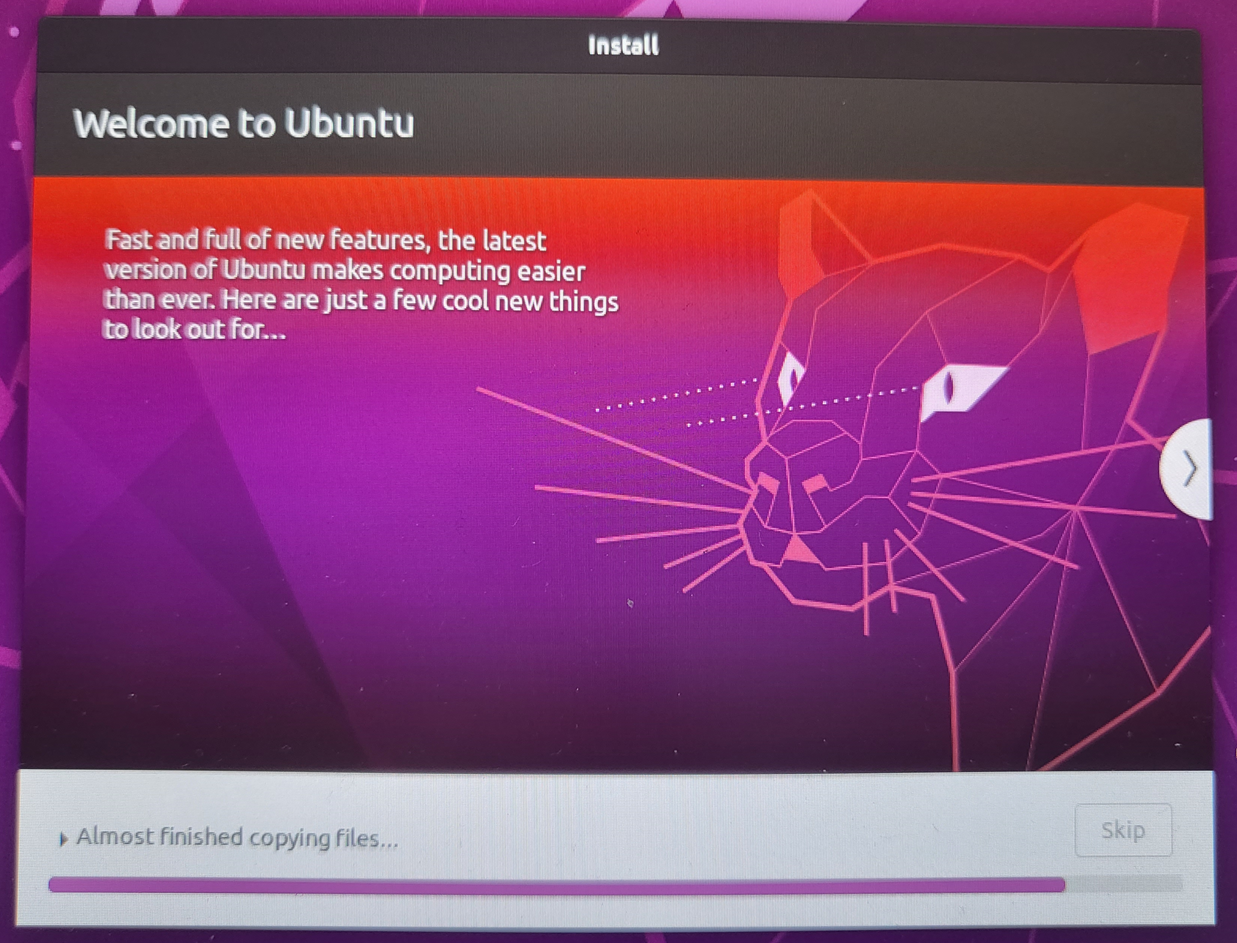
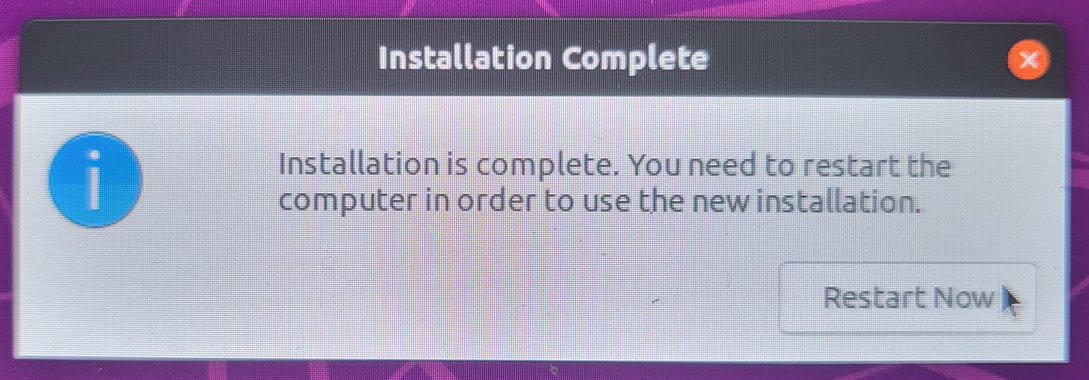
3-1-3. Ubuntu 실행 및 Wi-fi 설정
3-1-3-1. Ubuntu 실행
*듀얼부팅 접속 방법 (재부팅 후 첫 화면에서 확인가능)
- Ubuntu : 방향키+Enter 로 설치된 Ubuntu로 접속
- Windows Boot Manager : 방향키+Enter로 기존 Windows로 접속
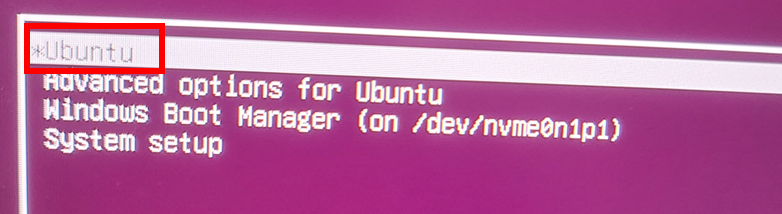
3-1-3-2. Wi-fi 설정
*우측 상단 삼각형 클릭 후 해당 Wi-fi 연결
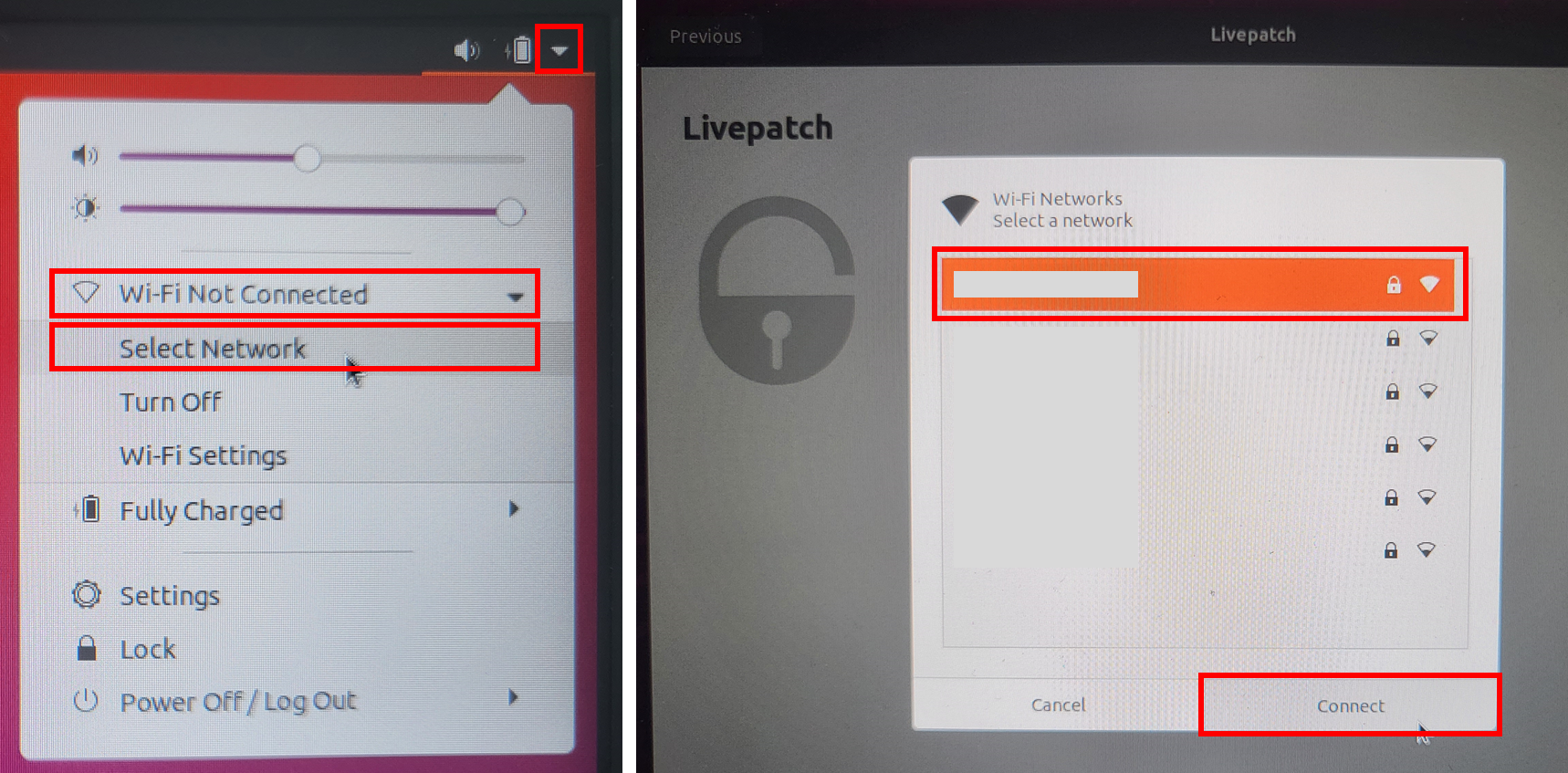
3-2. 기존 Ubuntu 삭제하고 재설치하기
3-2-1. 파티션에 설치한 Ubuntu 삭제하기
3-2-1-1. 디스크 관리
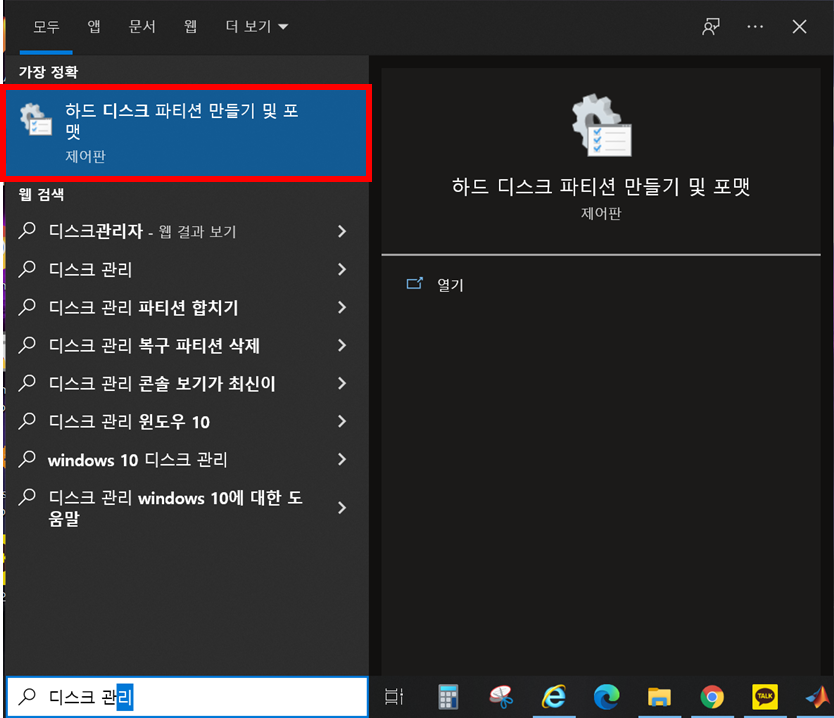
3-2-1-2. Ubuntu 설치한 볼륨 오른쪽 마우스 클릭 후 볼륨 삭제
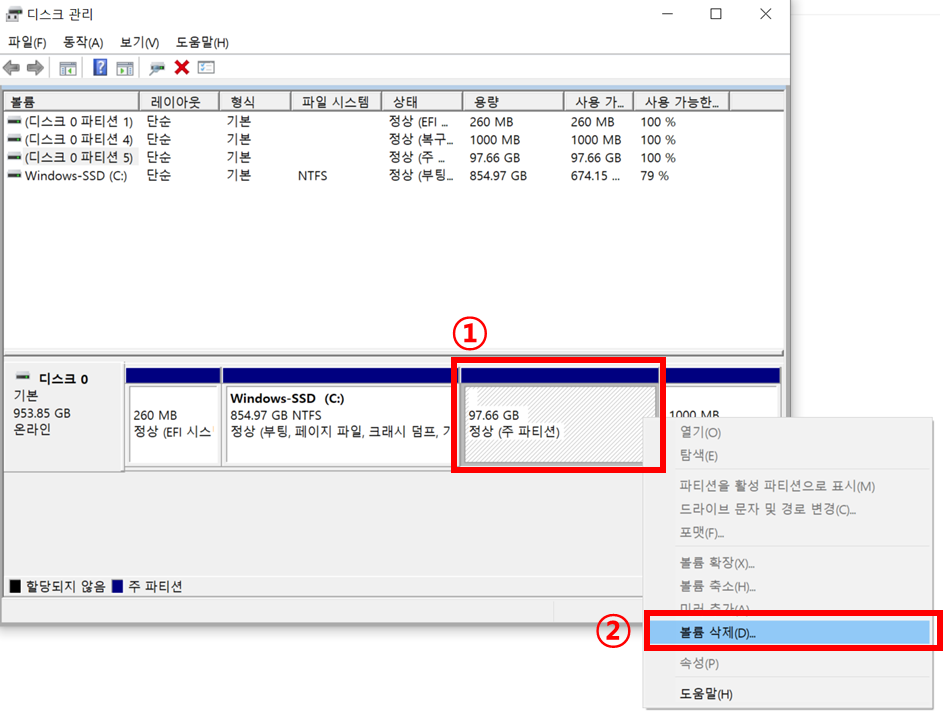
3-2-2. 재설치하기 : 3-1의 새로 설치하기 와 동일